Настройка Роутера С Прошивкой Dd Wrt
Nov 14, 2012 - Ftp сервер dd-wrt с файлами прошивок с некоторого времени по непоятным причинам перестал. Настройки разных сервисов роутера. Jun 8, 2017 - С прошивкой DD-WRT с открытым исходным кодом обычный беспроводной роутер сможет выполнять такие функции, которые.
В данной статье рассмотрим, как прошить роутер TP-Link TL-WR841N(d) на прошивку DD-WRT. Как Настроить Прошивка Dd Wrt Подписка на рассылку 'как настроить роутер.
Что такое dd-wrt? Это – одна из «альтернативных» прошивок для вашего роутера. Содержащая (в отличие от «заводской») – огромное количество «фич» (то есть, опций). Иногда задают вопрос, а какие еще есть прошивки, помимо dd-wrt, может, они поддерживают еще больше опций? Ответим на этот вопрос, так как есть. Существует open-wrt – проект, там есть множество роутеров, и как минимум, то же множество «опций».
Но только, вернуть «заводскую» прошивку (возможно, при неудаче, или просто – когда надоест) – open-версия, так же просто вам не позволит. Выбор – за пользователем, то есть – за вами. Скачиваем прошивку с официального сайта База выдаст те версии роутеров (точнее, ревизий), что поддерживаются в данный момент. Как видим, здесь нет B, также – D (дальше, последовательность действий рассмотрена для C2-ревизии).
C версиями тех ревизий, которые не заявлены в базе — по отзывам, будут проблемы (то есть, смысла в такой установке – не много). А смысл тут – в следующем:. С данной прошивкой, ваш роутер d link dir 615 – будет работать надежнее, без срывов связи (в том числе по wi-fi), круглосуточно;. Вы получаете очень удобный web-интерфейс (схожий с kde linux), в котором имеется множество «опций» (каких – рассмотрено дальше);. В случае непредвиденных сбоев (во время процедуры прошивки) – все можно вернуть, к «заводскому» (и – самостоятельно). В общем, прошивка dd-wrt dir-615 наделяет ваш роутер не только отсутствием каких-то проблем в дальнейшей работе, но и несколько большим функционалом (когда он используется, как точка доступа).
Дальше – приводим процесс установки. Устанавливаем прошивку на ваш девайс. Так выглядит роутер Зайдите на сайт dd-base (как сказано выше). После вывода версий ревизий, нажмите на ту, что есть у вас.
Скачать надо файл «dir615c1-factory-to-ddwrt-firmware.bin» (пример – для «С-первой» ревизии). А «dir615c1-firmware.bin» – не качайте. Процесс прошивки – элементарен (если к роутеру вы подвели от ПК Ethernet-шнур, соединив с одним из портов «пользователя», которых — 4). Зайдите в web-интерфейс (адрес 192.168.0.1). Если web-интерфейс – не находится, настройте карточку в вашем ПК на static IP (например, 192.168.0.2, задав маску 255.255.255.0).
Если же – нет, то прошивка быстро позволит «все сбросить» (то есть, вернуться к прошивке завода). Что нужно:. Выключить роутер, удалив все шнуры (и питания, и сетевые). В компьютере, в настройках сети – оставьте статический адрес-IP (192.168.0.2), ту же маску, шлюз 192.168.0.1 (ДНС 192.168.0.1). Теперь, соедините компьютер и роутер, обратите внимание — через порт WAN роутера. Необходимо нажать Reset, и держать 5-10 секунд.
Подключите питание роутера. Ждите, не отпуская Reset (должна загореться лампочка «WAN»). Отпустите Reset, и зайдите в web-интерфейс через браузер (адрес — 192.168.0.1). Последние действия: на страничке, выбрать «Обзор» найти заводской файл прошивки (под ревизию роутера). Нажать «Send». Этим мы скинем все на заводские настройки. Прошивка сотрется, а старая — будет использоваться (заводская).
Выбирайте только «вашу» ревизию, тогда – и проблем не возникнет (если все получилось, заходим по 192.168.1.1). Настройка wi-fi Выбрав режим «wi-fi точки доступа» (AP – оказывается, это и есть «access point»), нажмите на «Add» (аналогично «Add New» штатного интерфейса). Имя сети (изменяемое) – находится в «Wireless Network Name», скрыть его можно, выбрав «Disable». После «Save», «Apply Settings», сеть должна «заработать». На других вкладках, находятся опции по защите сети (шифрованию). В общем-то, много информации здесь дано help-ом (например, используйте Mode не «Mixed», а «B», если не будет клиентских устройств с более «современным» режимом).
Перепрошивка (любого устройства, инициированная пользователем) – автоматически лишает гарантии. Настраиваем ssh Для тех, кто не помнит либо не знает, что это: ssh – такой протокол, сравнимый с telnet. Отличается от telnet он только наличием шифрования. После «новой» прошивки, появляются «новые» функции (в том числе и управление по ssh).
Наличие в dd-wrt ssh-сервиса, дает возможность управлять роутером удаленно (с любого ПК в Интернет). Если вы читаете эту главу – как минимум, представляете, зачем это нужно вам (да?). Но прежде – немного о самой технологии.
Точнее о том, как узнать свой внешний IP. Вашему роутеру, внешний IP выдается провайдером.
Если IP статический – это отлично (узнайте его у провайдера, запишите или запомните). Чтобы подключиться к роутеру удаленно, надо знать этот IP. Но чаще он – динамический. Зайдите на сайт Выберите любой из сервисов (любой из сайтов списка, которые предоставляют сервис DDNS). Мы предпочли (как бесплатный).
Но в любом случае придется зарегистрироваться (нужен мейл). Прописываем доменное имя Тут выбирается сайт сервиса (с которым вы предпочли работать), после нажатия «Apply Settings», появится форма (список полей) для заполнения: ваш е-мейл, UserID, данные (с сервера DDNS, обычно это «ключ»), ну и т.д. Один раз – заполнить, нажать «Save», и — можно забыть (помнить – нужно только UserID и пароль/мейл). По DDNS, на этом – все. Реализация в dd-wrt ssh-сервиса, в общем, не отличается от других роутеров (ведь ssh – это стандарт).
С любого удаленного компьютера, подключенного к Интернет, вы получаете доступ (из ssh-клиента, даже — из командной строки). Настройте ssh-сервер. Пароль будет – тот же (что и в web-интерфейсе), логин – root (обратите внимание). Перейдите на вкладку «Services» и затем в закладку «Services». Включите опцию «SSHd» в секции «Secure Shell». Запускаем SSHd на вашем девайсе. TCP SSH оставим выключенным.
Вход по паролю – да. Порт – либо оставляем по умолчанию (22), либо придумываем (что-то другое). «Save» и «Apply». На вкладке «Administration» - «Management», включаем опцию «SSH Management» в секции «Remote». В поле «Порт удаленного SSH» должен быть порт, который хотите использовать при подключении к вашему роутеру из Интернет (возможно, 22). С настройкой роутера – мы справились полностью. Перегружаем (программной кнопкой «Reboot»).
В любом SSH-клиенте, выбираем «порт», логин (это – «root»), и пароль. Настройка firewall Просто, 21-й порт – заблокирован. Виной тому – встроенный файервол (но выключать его – мы не будем). Iptables -I INPUT 1 -p tcp —dport 21 -j logaccept Эту команду надо ввести в окно «Commands», нажать «Save Firewall», «Run Commands» (после чего, настройки станут активны). Встроенный в dd-wrt ftp —сервер, реализует все функции сервиса FTP. При передаче логина с паролем, протокол FTP их не шифрует.
То есть — никак (поэтому — осторожней с использованием «внешнего» доступа). Для «внутренней» сетки, адрес IP FTP – будет тот же, что и для web-интерфейса. Протокол pptp Во-первых, о PPTP. Это – такой протокол («точка-точка»), с которым, соединение с вашим провайдером – будет максимально защищено. То есть, шифрованное соединение используется вместо PPPoE (конечно, при этом, PPTP должен поддерживаться вашим провайдером). Вкладка «Setup» - «Basic Setup», позволяет включить данный тип соединения с вашим провайдером.

Другая вкладка («Services» - «PPTP Client») – это совершенно другое (для VPN туннелей). Считаем, что PPTP-сервер – на стороне провайдера. Тогда, в dd-wrt pptp-клиент включается просто. Настраиваем также как на картинке От провайдера, пользователь должен знать: User Name и Password, адрес PPTP-сервера (например: ppp.ultranet.ru), также, метод получения IP (если динамический – ставьте просто «Use DHCP»). Прошивка dd-wrt pptpсоединения – шифрует все данные, как и положено (поэтому, «PPTP Encryption» — оставляем «Enabled»). Сохраним изменения кнопочкой «Save».
Можно сделать все – хитро: если раньше «к кабелю» вы подключались через сетевую карту компьютера, то посмотрите ее MAC-адрес («Состояние подключения» — «Поддержка» — кнопка «Подробности» — «Физ. Теперь можно, не беспокоя лишний раз провайдера, «прикрутить» этот физический адрес к разъему WAN вашего роутера (как на рисунке).
Подменяем мак адрес Надеемся, соединение заработает с первого раза (после «Save», «Apply Settings»). Лампочка «WAN» (Земля) – должна стать зеленой. Если же, нет – выясните дополнительные параметры.
Настраиваем vpn тунель В последней главе, мы рассмотрим, как настроить ваш роутер, если провайдер работает по VPN. Для начала, смените физический адрес роутера (как – рассмотрено в предыдущей главе). Провайдер пусть думает, что у вас – ничего не менялось.
Теперь, настройка на VPN (виртуальную частную сеть). В роутере dd-wrt vpn опции – нет. В режиме PPTP, соединение VPN потребует много больше манипуляций (чем в DHCP или Static IP). Так что, заходим в «Setup» – «Basic Setup». Статический ип адрес В поле «Типа соединения», в пункте «Connection Type» мы выбрали «Static IP» (именно так, а не PPTP).
В поле «WAN IP», необходимо указывать IP адрес, который вам выдал провайдер (см. Договор с ним). Поле «Subnet Mask», содержит значение маски подсети (см. «Gateway» — адрес основного шлюза сети провайдера (см. Договор) Так же – и адреса серверов доменных имен (DNS): «Static DNS 1 », «Static DNS 2»(в порядке их предпочтения).
Все сведения – указаны в договоре. Для сохранения данных, нужно нажать кнопку «Save». Введенных параметров, должно быть достаточно для провайдера с VPN в режиме Static IP (для «динамического» – просто выберите «Connection Type» — «DHCP»).
Настройку же VPN для нашего роутера, выполним в другой вкладке («Services» – «VPN»). Далее, очень ответственно: «MPPE Encryption» — отключает или включает в VPN сети функцию шифрования. Ни один из провайдеров (известных сегодня), c VPN шифрование не использует, поэтому, будет достаточно (для большинства) указать в этом поле: «nodeflate». В завершении – два поля, «User Name»и «Password».
Имя пользователя (верхнее поле), как и пароль (нижнее) – должны быть указаны в договоре (имя и пароль пользователя сети VPN). Завершается эта настройка нажатием кнопок «Save», «Apply Settings». Соединения нет – разберитесь с MAC-адресом (проблема — скорее именно с ним, «подменить» его – можно). Функционирующий с dd-wrt vpn-туннель, с одной стороны, содержит «клиента» (ваш роутер), а с другой – сервер (провайдера). Приведенной здесь информации – должно быть достаточно для соединения по VPN. Конфигурирование роутере DIR615 (Интернет). У меня роутер dir-615 e4.
Поставил прошивку dd-wrt. Все прошилось на ура, с первого раза. Возникла необходимость сменить прошивку, но ни восстановить заводскую прошивку, ни обновить не получается.
После 6 пункта инструкции по восстановлению, мигает индикатор питания, индикатор WAN горит, но роутер не отвечает в браузере ни по адресу 192.168.0.1, ни по адресу 192.168.1.1. Пробова подключать в LAN порты — горят соответствующие индикаторы, но роутер все равно «молчит». После перезагрузки открывается веб-интнрфейс dd-wrt. Подскажите, как сменить прошивку (например на openwrt) или вернуть заводскую.
Не могу прошить, скачал нужный файл — подсунул в роутер, но он пишет: The uploaded firmware file may not be correct. You may have uploaded a file that is not intended for this device, or the uploaded file may be corrupted.
If the uploaded file is correct, it is possible that the device may be too busy to properly receive it right now. In this case, please try the upload again. It is also possible that you are logged in as a ‘user’ instead of an ‘admin’ — only administrators can upload new firmware. The Gateway will not be reprogrammed файл с офф сайта но написано в свойствах что он с другого компа и заблокирован и есть кнопка разблокировать может в этом дело. Роутер dir-615 C2. Перепрошил сначала на dir615c1-factory-to-ddwrt-firmware, затем на dir615c1-firmware, потом обновилдо последней прошивки. Всё прошилось на ура.
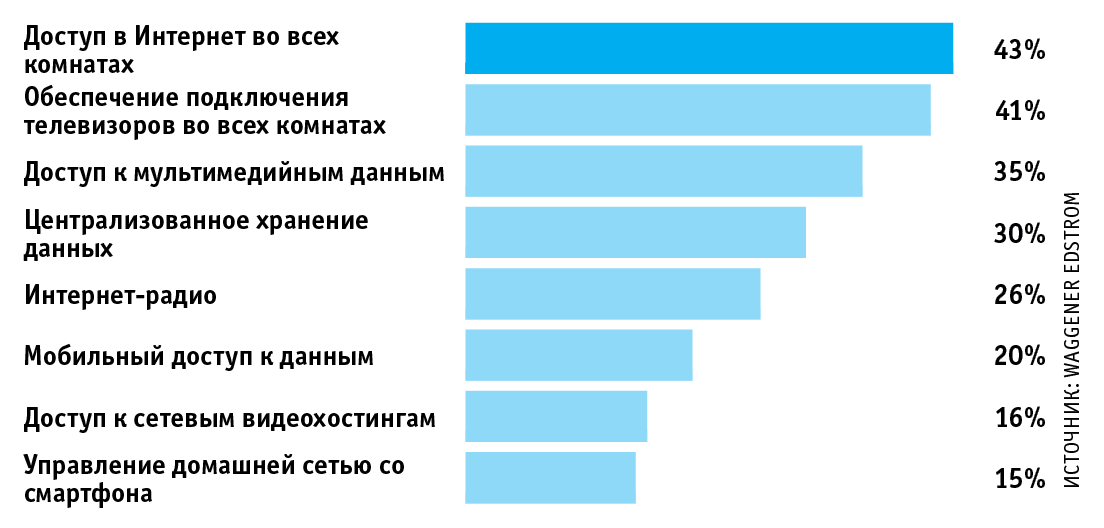
Показывает, что wi-fi выключен и как включить не понятно. По кабелю есть инет через роутер. Первый раз три часа тыкал настойки — включился вайфай (не понятно от чего) и всё хорошо работало, потом скорость упала сильно, я опять в настройках стал ковыряться и роутер завис насовсем.
Кнопкой резет вернул его к жизни, но теперь вайфай никак не хочет включаться, что делать? Помогите пожалуйста! Купил с рук dir 615, начал устанавливать! Кабель интернета воткнул в разъем internet, и другим кабелем соединил с компом через разъем LAN. По адресу 192.168.0.1 ничего не открывалось, попробовал 192.168.1.1 Открылась dd wrt. Но при попытке зайти на какую либо вкладку, выскакивает окошко «Безопасность виндоус» с требованием ввести имя пользователя и пароль для соединения с сервером 192.168.1.1 Перепробовал все имена и пароли какие у меня есть, ничего не подходит!
Как можно поступить? Очень интересная статья, только не помогла.
Не могу прошить, скачал нужный файл — подсунул в роутер, но он пишет: The uploaded firmware file may not be correct. You may have uploaded a file that is not intended for this device, or the uploaded file may be corrupted.
If the uploaded file is correct, it is possible that the device may be too busy to properly receive it right now. In this case, please try the upload again.
It is also possible that you are logged in as a ‘user’ instead of an ‘admin’ — only administrators can upload new firmware. The Gateway will not be reprogrammed. Не подскажешь, что за хрень.
С чем может быть связано что у тебя принял прошивку, а у меня нет? Может ли с тем, что у меня уже IP роутера 192.168.1.1? Может вы качаете не ту прошивку, сначала посмотрите версию прошивку картинку главной странице сделайте и прикрепите тут, написно обычно вверху. 2.Загружен файл прошивки не может быть правильным. Возможно, Вы загрузили файл, не предназначенные для этого устройства, или загруженный файл может быть поврежден. Если загруженный файл является правильным, вполне возможно, что устройство может быть слишком занят, чтобы правильно получить его прямо сейчас.
В этом случае, попробуйте загрузить еще раз. Возможно также, что вы вошли в систему как «пользователь» вместо «администратора» — только администраторы могут загрузить новую прошивку.
Шлюз не будет перепрограммирован. Попробуйте что он говорит, может прошивка действительно битая, а вы кстати её из архива достали перед тем как загружать? Доброго времени суток, возникла точно такая же проблемма, не удается перепрошить роутер, на этикетке снизу написана ревизия е4, в прошивке на месте ревизии стоят???, на сайте ддрв есть прошивка DIR-615 E3/E4 Firmware — Webflash image for first installation, скачивается сразу bin файл. + ниже была еще описана ситуация с вайфаем, т.е. Вайфай как бы есть, но интернета с него нету, если точнее описать ситуацию, то телефон к вафле подключается, но не интернета, ни возможности подключения к интерфейсу роутера через него нету, хотя иногда сигнал как то проскакивает, а местами даже прогружает страницы или видео с ютуба, после чего через пару секунд опять пропадает соединение с инетом.
Общие характеристики LinkSys WRT160NL Тип Wi-Fi точка доступа Стандарт беспроводной связи 802.11n, частота 2.4 ГГц Поддержка MIMO есть Макс. Здрасьте, в этой статье мы будем настраивать роутер LinkSys WRT160NL - одну из самых распространенных моделей производителя.
Инструкция для роутера с прошивкой '1.00.01 B11'. Немного о нашем подопытном: он красив, он могуч - разгоняет стаи туч:), шучу. Реально красивая моделька, отличный и устойчивый сигнал вай фай, возможность перепрошить на иную прошивку, к примеру DD-WRT, но мы не будем усердствовать и настроим роутер на родной.
Вперед и с песней! Характеристики Первым делом, конечно, лучше достать его из коробки. Прикручиваем антенну и подключаем в наше устройство блок питания, желательно рядом с компьютером, ибо кабель для подключения к ПК обычно не очень длинный (после настройки беспроводного подключения это условие уже работать не будет). Берем небольшой длины кабель с наконечниками RJ-45, который у нас идет так же в комплекте и вставляем один его конец в разъём LAN на коммутаторе, а второй в сетевой разъем в Вашем компьютере. Кабель «интернета», тот, который идет из подъезда (от провайдера), вставляем в разъем нашего Linksys под названием WAN.
Если не понимаете где какой вход и что куда втыкать, - почитайте. Начало положено, надеюсь не на плаху:) Теперь нам необходимо убедиться, что настройки сетевой карты компьютера стоят на «автомате». Для этого заходим в Пуск Панель управления Сеть и Интернет Центр управления сетями и общим доступом Изменение параметров адаптера (сверху слева) Тут у нас (обычно) есть подключение под названием «Подключение по локальной сети» Нажимаем на него ПРАВОЙ кнопкой мыши и выбираем «Свойства» Листаем список протоколов в центре окошка вниз Жмем два раза на «Протокол интернета 4 (TCP/IPv4)» Убеждаемся, что у нас стоят галочки «Получить IP-адрес автоматически» и «Получить адрес DNS-сервера автоматически», если нет, то ставим соответствующие галочки и жмём на «ОК».
Пока настройка компьютера на этом закончена. Если не понимаете куда входить и что нажимать, - почитайте Если наш маршрутизатор не новый, то есть б у и уже использовался, то во избежание непонятных ситуаций, мы его сбросим на стандартные настройки.
Для этого берем его в руки и смотрим на заднюю сторону устройства, где у нас расположились наши выходы и входы для кабелей. Найдите там слово «Reset», а вместе с ним и дырочку рядом – там у нас кнопочка сброса. Берем ручку или что-то похожее, чем можно было бы нажать эту кнопку. Включаем роутер в сеть (розетку) и видим, как прекрасно у нас загорелись и замигали лампочки на передней панели. Ждем пару минут, пока он загрузится. Берем ручку или что Вы там подобрали и нажимаем и держим кнопку «Reset» 30 секунд. Должны мигнуть индикаторы на передней панели (там, где загорелось и замигало).
Усе, отпускаем и ждем загрузки устройства. Так, теперь нас не должно остановить какое-то недоразумение.
Далее, что нам потребуется, это узнать мак-адрес нашего роутера. Его можно узнать либо на нижней стороне самого маршрутизатора, где расположен штрих код: Необходимо вспомнить номер своего договора и на кого он зарегистрирован. – звоним в техподдержку Кверти 8(4 и после разговора и объяснением им, что вы хотите подключить Wifi у себя дома, у Вас попросят продиктовать МАК-адрес устройства, а вы уже подготовлены (возможны ситуации, где и этого не потребуется – просто попросят подключить их кабель к Вашему агрегату и сделают привязку сами).
Не лишним было бы сразу расспросить техническую поддержку о наличии средств на счёте. Оператор Вам скажет, что привязка будет произойдет в течение 10 минут и попросит перезагрузить устройство (выключаем –включаем питание и ждем заветные 10 минут) Настройка интернета LinkSys WRT160NL Открываем наш браузер (Internet Explorer, Mozilla Firefox, Opera, Safari или любой другой) и в адресной строке вбиваем вот это: 192.168.1.1 и смело жмём Enter. Должно появиться окошко с запросом « User Name» и « Password», первое оставляем пустым, а во второе вводим « admin» и жмём кнопочку OK. После того, как нажали OK, Вы попадете в главное меню роутера.
Настройка Роутера С Прошивкой Dd-wrt
Перед нами сразу выбор протокола, IP-адрес и всё, что нам так необходимо, далее по порядку:. Internet Connection Type – выбираем Automatic Configuration (DHCP). DHCP Server – кружочек Enable Нажимаем Save Settings – смотрим картинки, читаем дальше. Настройка Wi-Fi LinkSys WRT160NL Если силы ещё не покинули Вас, то продолжим. Идём в меню Wireless и следуем инструкциям:. Wireless Configuration – выбираем Manual. Network Mode – жмём на Mixed.
Настройка Роутера Linksys Wrt54gl С Прошивкой Dd-wrt
Network Name (SSID) – имя нашей беспроводной сети, к примеру «nastroikarouterov». Channel Width – мудро выбираем Auto Снова жмём Save Settings Настройка безопасности вай фай LinkSys WRT160NL Переходим в подменю Wireless Security и как танк прём дальше. Делаем всё, как на картинке, кроме пароля, он не должен содержать в себе кириллические символы и быть меньше 8 символов, может состоять только из латинских буковок и арабских циферок) Закончили? В очередной раз набираемся смелости и жмём Save Settings. Ждём пока перезагрузится. В принципе это всё, интернет должен заработать по кабелю (любому из вставленных в разъемы LAN) и «по воздуху» (должна появиться сеть Wifi под именем и паролем, которые мы задавали в пункте №8, теперь роутер можно спрятать куда-нибудь в уголок).