Мини Приложения На Боковую Панель
Тибетская йога книгу. Oct 1, 2015 - Гаджеты больше не доступны на официальном сайте Microsoft: windows.microsoft.com/ru-ru/windows/gadgets. Их можно скачать. Боковая панель Sidebar это небольшая вертикальная область с правой стороны экрана, которая обычно содержит множество гаджетов и информаторов, особенно если нужно освободить рабочий стол и при этом иметь быстрый доступ к необходимым гаджетам и программам не сворачивая окна открытых приложений. Боковая панель это просто, удобно и стильно. Отключаются мини-приложения командой «закрыть. Что находились на боковой панели.
Совет 1: Как включить боковую клавиатуру Боковую клавиатуру почаще называют цифровой либо дополнительной. Это группа клавиш, размещаемая справа от стержневой клавиатуры. В стандартном варианте она состоит из семнадцати клавиш и включает девять кнопок с цифрами, а также знаки четырех математических операций, разделительную точку, клавишу ввода и кнопку активизации этой клавиатуры. Множество этих клавиш имеет двойное функциональное предназначение. Инструкция 1. Нажмите клавишу с надписью Num Lock, дабы включить цифровую клавиатуру. Она размещается, как водится, как раз на этой самой дополнительной цифровой клавиатуре и стоит на самом первом (левом) месте в верхнем ряду.
Он работает как триггер, то есть при отключенной боковой сегменты клавиатуры нажатие этой кнопки ее включает, а при включенной — отключает. Используйте сочетание клавиш fn + f11 для того, дабы включить эту дополнительную цифровую клавиатуру на ноутбуке либо лэптопе. На некоторых из моделей таких компьютеров для уменьшения размеров добавочная клавиатура убрана, а ее функции переданы группе клавиш на стержневой клавиатуре. Эти кнопки имеют добавочные обозначения, отличающиеся цветом от обозначений основных клавиш. Нажатие сочетания fn + f11 переназначает функции этих клавиш, и они начинают трудиться так же, как цифровой блок на стандартной клавиатуре. Клавиша f11 может быть заменена иной функциональной клавишей в зависимости от применяемой модели компьютера.
Поменяйте значение соответствующей настройки в BIOS, если добавочная клавиатура оказывается неактивной сразу позже загрузки операционной системы. Не все версии BIOS имеют такую опцию, но если она есть в вашем компьютере, то именоваться может, скажем, Num Lock Status, а значение, соответствующее включенному состоянию обозначается надписью ON. Для того дабы войти в панель настроек BIOS, инициируйте перезагрузку ОС через основное меню на кнопке «Пуск», дождитесь выключения компьютера и начала нового цикла загрузки.
Мини Приложения На Боковой Панели Windows Xp
Когда индикаторы на клавиатуре мигнут, нажмите клавишу Delete и увидите панель настроек BIOS. Изредка взамен Delete надобно нажимать f10, f2, f1 либо сочетания клавиш, которые дозволено узнать из изложения вашей версии. Совет 2: Как включить дополнительную клавиатуру Задача правильной работы дополнительной клавиатуры достаточно зачастую встречается на nix-платформах. Пользователи, сталкивающиеся с такой задачей, порою загоняют себя в тупичок, греша на «кривизну» последней версии дистрибутива, правда решение задачи лежит на поверхности.
Вам понадобится. Операционная система семейства Linux. Инструкция 1. Особенно крепко подвержены этому заболеванию свежие дистрибутивы (альфа- и бета-версии), в основном системы на основе Debian, а именно: Ubuntu и Linux Mint. Раньше каждого вам нужно узнать причину отключения дополнительной клавиатуры, т.к. Самовольно она не могла это сделать. Протестируйте работу кнопок NumLock-клавиатуры в различных приложениях, играх, а также консоли (стандартной и виртуальной).
Обратите внимание на ее применение в играх, вам нужно назначить действия на используемые кнопки (от 1 до 9). Не опасайтесь назначить все кнопки, настройка неизменно дозволено воротить в изначальному виду. При исправном блоке NumLock клавиши обязаны работать в таких приложениях, как «Типовой калькулятор», Gedit и интернет-браузеры (программы, которые работают с этом типом клавиатуры напрямую).
Для запуска виртуальной консоли используйте сочетание клавиш Ctrl + Alt + T, а для обыкновенной Ctrl + Alt + F1 (F1-F6). Если во всех программах, перечисленных выше, задача сохраняется, и есть шанс исключить вариант неработоспособности клавиатуры, следственно, вы активировали функцию «Управление указателем мыши с клавиатуры». Вылечить данную болезнь легко, довольно вторично нажать сочетание клавиш Ctrl + Shift + NumLock. Дабы избежать последующих попыток случайного нажатия этих клавиш, нужно обратиться к меню «Система» и предпочесть пункт «Клавиатура» из списка «Параметры».
В открывшемся окне перейдите к вкладке «Кнопки мыши», снимите отметку с пункта «Позволить руководить указателем с клавиатуры». Сейчас данная задача огромнее не потревожит вас. В некоторых случаях может понадобиться перезагрузка системы либо только перезапуск «иксов» (x-сервера).
Для этого нажмите сочетание клавиш Ctrl + Alt + Backspace. Совет 3: Как отключить боковую панель Боковая панель на мониторе компьютера может оказаться отменным помощником в приобретении нужной информации. На ней располагаются мини-приложения, такие как «Погода», «Курсы валют», «Часы», «Показ слайдов» и другие. Разместив, скажем, мини-приложение «Погода» на боковую панель и настроив ее на свой регион, вы будете неизменно в курсе, какая погода ожидается сегодня, а также на ближайшие дни. То же самое касается курса валют и иной информации. Вам понадобится. — компьютер;.
— боковая панель. Инструкция 1.
Боковую панель дозволено настроить поверх всех окон, удалить либо добавить мини-приложения, предпочесть формат часов и так дальше. Когда же в боковой панели нет необходимости либо она мешает трудиться с документами, то ее легко отключить. Дабы отключить боковую панель, кликните по ней правой кнопкой мыши. В открывшемся окне выберите пункт «Закрыть боковую панель ». Она исчезнет с рабочего стола. При этом те мини-приложения, которые вы разместили на рабочий стол, по-бывшему будут отображаться. Боковую панель также легко вновь открыть, кликнув правой кнопкой мыши по ее значку на панели задач в области уведомлений, которая располагается в правом нижнем углу.
Если боковая панель вам не надобна, то из нее дозволено выйти, закрыв тем самым все мини-приложения и удалив значок боковой панели из области уведомлений на панели задач. Для этого в области уведомлений правой кнопкой мыши кликните по значку боковой панели. В открывшемся окне выберите пункт «Выход». Боковая панель будет закрыта, а совместно с ней и все приложения, которые были установлены вами на рабочем столе. В случае, если необходимо будет обратно возвратить боковую панель на рабочем столе компьютера, зайдите в меню «Пуск» и «Все программы». Дальше обнаружьте пункт «Боковая панель » либо Windows Sidebar. Одним нажатием мышки запустите данную программу.
Сейчас откройте рабочий стол и проверьте присутствие утилиты. Также стоит подметить, что данная программа возобновляет свою работу при перезагрузке компьютера, следственно можете легко перезагрузить ПК, и все встанет на свои места. В совокупности дозволено сказать, что отключить боковую панель на компьютере не трудно, также как и включить, основное все действия исполнять по порядку. Позже нескольких раз у вас не возникнет сходственных сложностей при работе с персональным компьютером либо ноутбуком. Видео по теме Совет 4: Как включить цифровую клавиатуру Клавишами дополнительной либо цифровой клавиатуры комфортно пользоваться для наполнения численными данными электронных таблиц, произведения расчетов на программном калькуляторе и др.
Помимо того, кнопки этой клавиатуры могут быть использованы для навигации — перемещения указателя мыши по экрану, курсора ввода по редактируемому документу и т.д. Инструкция 1. Стандартным методом включения и выключения цифровой клавиатуры является нажатие клавиши Num Lock. Обнаружьте ее среди кнопок в правом верхнем углу клавиатуры — определенное место размещения может различаться на различных моделях этого устройства ввода. О включенном состоянии цифровых клавиш сигнализирует светодиод, тот, что должен быть подмечен тем же обозначением Num Lock. Если он не горит, нажмите NumLock и цифровая клавиатура включится.
Если перед этим вы применяли функцию управления указателем мыши с клавиатуры либо активировали ее случайным нажатием «жгучих клавиш», то кнопки дополнительной группы клавиш настроены на перемещение курсора по экрану. Воротить им бывшие цифровые значения одним лишь нажатием NumLock невозможно.
В этом случае отключите функцию управления курсором с подмогой той же комбинации клавиш, которой она активируется — Alt+Shift+NumLock. На клавиатурах ноутбуков и нетбуков для экономии места клавишу NumLock зачастую убирают, как и саму дополнительную клавиатуру. В этом случае функции недостающих кнопок распределяются по клавишам стержневой группы, а переключение производится нажатием кнопки Fn в сочетании с одной из функциональных кнопок. Испробуйте комбинацию Fn+F11 — она применяется для этой цели почаще других. Если переключения не произойдет, уточните в изложении компьютера необходимую комбинацию. Если при всем включении компьютера цифровая клавиатура пк оказывается неактивна, измените соответствующую установку в настройках BIOS.
Для этого при загрузке компьютера войдите в панель настроек базовой системы ввода/вывода — нажмите клавишу Delete. В вашей модели компьютера кнопка вызова панели настроек BIOS может быть иной — она должна быть указана в приглашающей надписи, которая возникает в процессе загрузки. В панели настроек обнаружьте строку Boot Up Num-Lock в разделе Advanced BIOS Features и установите значение On для этой установки. После этого выйдите из панели настроек с сохранением изменений. Совет 5: Как переназначить клавиши на ноутбуке Переназначение клавиш на ноутбуке применяется для больше комфортной настройки параметров клавиатуры под личные нужды и больше удобной работы. Клавиатура на ноутбуке не может быть заменена, а потому для метаморфозы функций кнопок дозволено воспользоваться специализированными программами. Инструкция 1.
Одной из особенно знаменитых и примитивных в применении утилит для переназначения клавиш является Map Keyboard. При помощи ее наглядного интерфейса вы можете изменить функции безусловно всяких кнопок на клавиатуре. Данная утилита может быть использована на всяких ноутбуках под управлением операционных систем Windows, начиная с XP.
Загрузите программу из интернета. Она не имеет собственного инсталлятора и распространяется в виде архива. Распакуйте полученный файл RAR при помощи программы WinRAR, нажав на пакете программы правой клавишей мыши и нажав «Извлечь в нынешнюю папку». Перейдите в полученную директорию и запустите файл MapKeyboard.exe. В окне утилиты вы увидите изображение вашей клавиатуры. Левой клавишей мыши кликните на кнопку, которую вы хотите изменить. Позже этого в нижней части окна утилиты кликните по пункту Remap selected key tools.
В выпадающем списке выберите клавишу, на которую вы хотите изменить выбранную ранее кнопку. Позже переназначения клавиш нажмите ссылку Save Layout в правом нижнем углу программы. Удостоверите внесенные метаморфозы и перезапустите систему, нажав «Да» в появившемся диалоговом окне. Если вы хотите сбросить произведенные настройки, нажмите на пункт Reset keyboard layout. Помимо Map Keyboard существует крупное число других программ, при помощи которых вы можете переназначить надобные вам кнопки. Так, среди других бесплатных утилит дозволено подметить Key Remapper, которая работает несколько иным методом.
Позже скачивания, установки и запуска утилиты вы увидите окно, поделенное на две части. Дабы задать клавишу, которую вы хотите изменить, нажмите на выпадающий список под разделом «Начальная клавиша» и выберите наименование применяемой кнопки.
Если ее нет, нажмите пункт «Новая клавиша» и нажмите клавишу, которую хотите изменить. В списке правой части окна в выпадающем контекстном меню выберите кнопку, на которую вы хотите произвести замену функции. Позже этого сбережете метаморфозы, нажав на «Применить» и перезагрузив компьютер.
Боковая панель Windows На Рабочем столе Windows Vista появился новый элемент – боковая панель с мини-приложениями (см. Мини-приложения – это небольшие программы, назначение которых – быстрое и удобное представление важной информации (новостей, погоды, курсов валют) и развлечений (просмотр слайдов, головоломка) пользователю. По умолчанию на боковой панели расположены три мини-приложения – Часы, Показ слайдов и Заголовки новостей веб-каналов. Рассмотрим способы настройки боковой панели и работу с мини-приложениями. Поможет нам в этом видеоролик «Урок 2.2. Боковая панель Windows». В состав Windows Vista входит 11 мини-приложений.
Чтобы добавить любое из них на боковую панель, щелкните правой кнопкой мыши на любом ее участке и выполните команду Добавить мини-приложения. В открывшемся окне (рис. 2.6) вы увидите коллекцию доступных приложений.
Просто перетащите нужное мини-приложение на боковую панель или дважды щелкните на нем кнопкой мыши для автоматического размещения. Мини-приложения Windows Vista Некоторые мини-приложения имеют окно настроек, в котором можно задать параметры их работы. Чтобы открыть такое окно, щелкните кнопкой мыши на значке расположенном справа от границы приложения. Охарактеризуем каждое мини-приложение. Валюта – позволяет отслеживать курсы валют. Денежные единицы вы можете выбрать из раскрывающихся списков. Для работы данной программы необходимо соединение с Интернетом.
Головоломка – предлагает сделать перерыв в работе и сложить картинку из 15 квадратиков. В окне настроек приложения вы можете выбрать один из 11 вариантов изображений. Заголовки новостей веб-каналов – отображает заголовки новостей веб-каналов, на которые вы подписались в Internet Explorer.
Мини Приложения На Боковой Панели

Группы заголовков автоматически сменяют друг друга, однако вы можете пролистать их самостоятельно, щелкая кнопкой мыши на стрелках в нижней части приложения. Чтобы прочесть новость, щелкните кнопкой мыши на соответствующем ей заголовке. Для работы с данной программой необходимо соединение с Интернетом. В окне настройки вы можете выбрать, для какого именно канала следует отображать заголовки и в каком количестве. Заметки – аналог цветных липких бумажек, которыми многие пользователи любят обклеивать свой монитор, помещая на видное место напоминание о важном деле.
Теперь у вас есть возможность сделать пометку прямо на экране монитора, используя электронную «бумажку». Программа позволяет создавать несколько «бумажек» с помощью кнопки Добавить и перемещаться между ними, нажимая кнопки со стрелками. Для удаления ненужной заметки воспользуйтесь кнопкой с изображением крестика. Цвет «бумажки», а также тип и размер шрифта можно установить в окне настроек мини-приложения. Индикатор ЦП – программа-индикатор, показывающая степень загрузки процессора и оперативной памяти. Календарь – позволяет быстро найти дату как в текущем, так и в любом другом месяце.
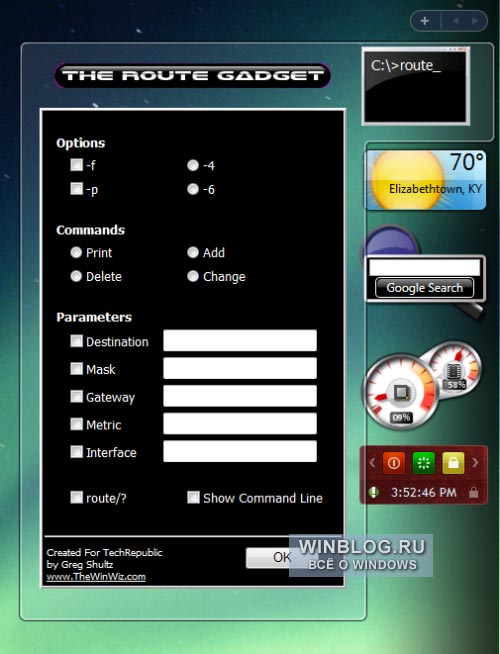
Контакты – предоставляет быстрый доступ к координатам людей, которые были внесены в список контактов. Щелкните кнопкой мыши на нужном имени, чтобы просмотреть сведения. Для создания письма достаточно просто щелкнуть кнопкой мыши на электронном адресе получателя. Чтобы вернуться к списку контактов, щелкните кнопкой мыши на красной полоске слева.
Погода – позволяет просматривать прогноз погоды в выбранном регионе. Для работы этого приложения необходимо соединение с Интернетом. К сожалению, на момент написания книги данная служба была недоступна. Показ слайдов – демонстрирует изображения из папки с образцами рисунков, которые сменяют друг друга через определенное время. Чтобы выбрать другую папку с изображениями, задать интервал показа и эффект перехода, обратитесь к окну настроек мини-приложения. Ценные бумаги – позволяет отслеживать биржевые котировки в режиме реального времени.
Для работы этого приложения необходимо соединение с Интернетом. Изменить тип отображения котировок можно в окне настроек. Для добавления нового биржевого показателя воспользуйтесь кнопкой с плюсом. Часы – как и слайды, является хорошим украшением Рабочего стола. В окне настроек вы можете выбрать внешний вид часов, изменить часовой пояс, включить отображение секундной стрелки, а также ввести название часов. Обратите внимание, в нижней части окна коллекции мини-приложений расположена ссылка Найти мини-приложения в Интернете. Щелкнув на ней кнопкой мыши, вы попадете на официальный сайт Microsoft, содержащий галерею дополнительных мини-приложений.
Вы можете скачать любое из них и поместить на боковую панель. После загрузки файла дважды щелкните на нем кнопкой мыши для автоматической установки. В качестве примера на рис. 2.7 представлено мини-приложение Прогноз погоды от Gismeteo, полученное из галереи.
Прогноз погоды от Gismeteo Вы можете изменять расположение мини-приложений друг относительно друга. Для этого просто перетаскивайте элементы на боковой панели. Чтобы закрыть мини-приложение, достаточно щелкнуть на кнопке у его правого верхнего угла с изображением крестика или же выполнить команду Закрыть мини-приложение из контекстного меню.
Любое мини-приложение можно отсоединить от боковой панели и разместить в удобной для вас области Рабочего стола. Для этого просто перетащите приложение в новое место. Развернутые во весь экран окна программ заслоняют боковую панель. Чтобы получить к ней доступ, щелкните на значке панели в области уведомлений или нажмите сочетание клавиш Windows+Пробел. Вы можете изменять прозрачность каждого мини-приложения.
Для этого щелкните на нем правой кнопкой мыши и в подменю пункта Непрозрачность выберите желаемый процент непрозрачности. Для изменения параметров боковой панели воспользуйтесь специальным окном (рис. 2.8), которое откроется после выполнения команды Свойства из контекстного меню. Окно свойств боковой панели Можно отключить автоматический запуск боковой панели при загрузке Windows, сняв флажок Запускать боковую панель при запуске Windows. В этом случае для запуска боковой панели выполните команду Пуск - Все программы - Стандартные - Боковая панель Windows.
Чтобы окна других приложений никогда не заслоняли боковую панель, установите флажок Боковая панель всегда поверх остальных окон. Можно переместить боковую панель в левую часть Рабочего стола, установив переключатель в положение Слева. Если вы используете два монитора, в раскрывающемся списке укажите, на каком из них будет отображаться боковая панель. С помощью кнопок, расположенных в области Обслуживание (см. 2.8), можно просмотреть список запущенных мини-приложений и восстановить те, которые были удалены из коллекции.
